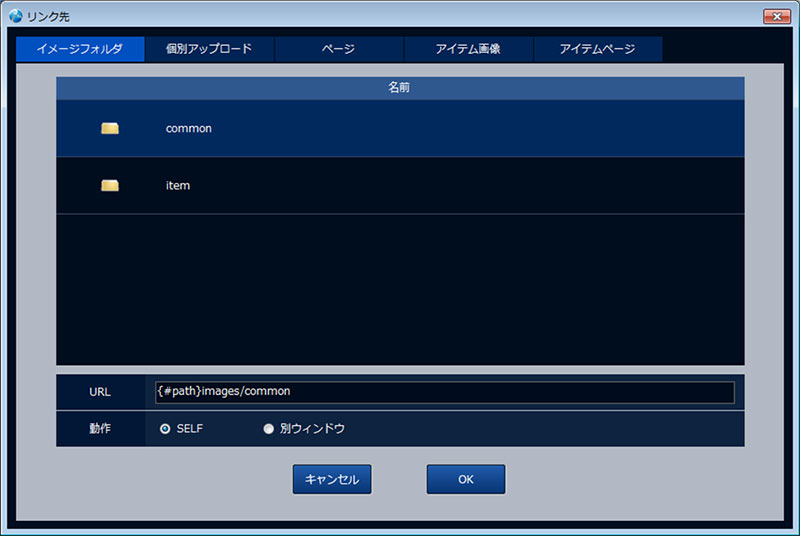画像の追加
コンテンツに画像を挿入します。
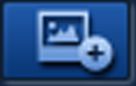
|
または |

|
| をクリックすると、イメージフォルダを開く事ができます。 | ||
画像の取り込み方1
1ファイルの選択
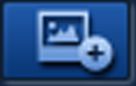 イメージフォルダを開いて、「ファイルを選択する」ボタンを押します。
イメージフォルダを開いて、「ファイルを選択する」ボタンを押します。
2画像ファイルの選定
3挿入ボタンで画像を取り込み
 画像の情報が表示されますので「挿入」ボタンを押します。
画像の情報が表示されますので「挿入」ボタンを押します。これで画像がイメージフォルダに取り込まれます。
画像の取り込み方2
1挿入したい画像を表示
イメージフォルダを開いた状態で挿入したい画像の場所を開きます。(デスクトップでも可)2画像を選択し、ドラッグ&ドロップ
画像を選択しドラッグ&ドロップでイメージフォルダ内に入れます。3OKボタンで画像を取り込み
ドラッグ&ドロップの画面が出てきますので、ラジオボタンで選択し、OKを押すと画像を取り込みます。1.サイズを変更しない
元々の画像サイズで画像を取り込みます。
2.指定幅に合わせて縮小する
画像サイズの横幅に合わせて高さが自動変更され、画像を取り込むことができます。
3.幅と高さを指定する
画像の幅と高さを任意に指定し画像を取り込むことが
できます。
元々の画像サイズで画像を取り込みます。
2.指定幅に合わせて縮小する
画像サイズの横幅に合わせて高さが自動変更され、画像を取り込むことができます。
3.幅と高さを指定する
画像の幅と高さを任意に指定し画像を取り込むことが
できます。
取り込んだ画像を使用する
1画像のみ、またはテキスト+画像を選択
「種類」より画像またはテキスト+画像を用途にあわせて選択します。2使用する画像を選択
使用する画像を、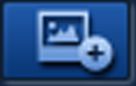 より選択して使用してください。
より選択して使用してください。

|
入力した幅・高さに合わせ、元の画像の縮尺に自動で変更します。 |

|
画像に対してリンクを張ることができます。 <a href=”○○○○○”></a> 「イメージ」「個別アップ」「ページ」「アイテム画像」「アイテムページ」の中からリンクするページや画像・データを選択することができます。 URL: URLの部分にサイトのURLを入力することで外部のサイトにリンクさせることもできます。 動作: リンクに対し、同じ画面が切り替わるか、別ウィンドウで開くかを選択できます。 |